
Stworzenie modnej od jakiegoś czasu chmury wyrazów, chmury tagów czy chmury słów kluczowych jest banalne. Przedstawiamy Wam darmowy program do tworzenia chmury słów działający online.
Jak zrobić chmurę słów?
Chmura słów to zbiór słów kluczowych, tagów lub wybranych przez autora chmury dowolnych wyrazów, przedstawiony w formie graficznej. Darmowych narzędzi do robienia chmur wyrazów jest w internecie sporo. My polecamy banalny w obsłudze program tagxedo (link). Dzięki niemu stworzenie chmury słów zajmie dosłownie pięć minut.
Programu nie trzeba pobierać na dysk komputera. Tworzenie chmury słów kluczowych odbywa się online. Wszystko jest darmowe. Do wyboru jest wiele kształtów chmury, czcionek, kolorów, etc. Wystarczy w odpowiednie okno wkleić adres URL i dopasować wygenerowaną chmurę do swoich potrzeb. Gotową chmurę słów można pobrać w kilku formatach na dysk komputera lub podzielić się nią ze znajomymi na portalach społecznościowych.
Jeśli będziecie mieli problemy ze stworzeniem chmury, przejdźcie do komentarzy poniżej. Wyjaśniliśmy w nich wątpliwości niektórych Czytelników. Macie dodatkowe pytania? Zostawcie komentarz lub napiszcie na datablog.pl@gmail.com. Na pewno odpowiemy.
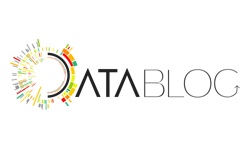








Witam, świetny pomysł z tą chmurą słów, ale jak zrobić, żeby ta chmura była aktywna na własnej stronie, czyli jak ją umieścić na blogu? za pomocą html’a? próbowałam, ale nie wychodzi… Jestem początkująca, pomoże Pan?
Cześć,
Chmurę możesz pobrać w formatach .jpg lub .png, wybierając uprzednio odpowiednie wymiary chmury (możesz też ją zapisać jako plik .xap, ale raczej nie będzie to użyteczne w przypadku WordPressa).
Później pozostaje tylko dodać nowy wpis, wybrać w oknie edycji “Dodaj medium->dodaj pliki->wybierz zapisaną chmurę”, opisać obraz i dołączyć do wpisu.
Tak na przyszłość: Jeśli będziesz chciała załączać materiały, do których wygenerujesz kod , wtedy wklej go do wpisu, zmieniając wcześniej okno edycji tekstu z “wizualny” na “tekstowy”. Po wklejeniu kodu powróć do widoku “wizualny” – od razu wyświetli Ci się to, co kryje się pod kodem . Jeśli wyświetlone okno będzie puste, nie przejmuj się. Najpewniej w artykule wszystko będzie w porządku.:)
hej, mam ogromną prośbe. Czy mógłbyś mnie nakierować, w którym miejscu mogę wstawić swoje słowo? Jestem na podanej przez Ciebie stronie i nie mogę sobie z tym poradzić. Menu nie jest zbyt obszerne, ale nie widzę miejsca w którym można wstawić swoje wyrazy.
Z góry dzięki!
Wchodzisz na stronę główną, do której kieruje podany przeze mnie link i wybierasz: Start Now. Otwiera się okno do kreacji chmury. Z menu po lewej stronie wybierasz “Load”, co otwiera okno. W części “Enter Text” wpisujesz dowolne słowa. Ich wielkość w chmurze będzie zależała od tego, jak często dane słowo powtórzysz. Klikasz “Submit” i dostosowujesz chmurę do swoich potrzeb. 🙂
ogromne dzięki!
ps. bardzo fajny blog, ślędzę czytam, gratulacje!
M
Proszę bardzo.:) Jeśli będziesz miała jeszcze jakieś pytania (nie tylko dotyczące Tagxedo), pisz śmiało.
Dzięki za miłe słowa. Już niedługo wprowadzę gigantyczne zmiany na stronie, więc wracaj koniecznie.;)
mam pytanie 🙂 mam juz utworzonych pare chmurek z słów ale chciałam by do nich dodac kolorowy obrazek 🙂 posle foto o co mi chodzi i drugie pytanie jak zrobić by szło tam dawac rózne zdania tak jak na tym załączonym zdjeciu 🙂
Wygląda to na zabawę w Photoshopie (albo innym programie do edycji grafiki). W Taxgedo takich takich opcji nie ma. A przynajmniej nic mi o tym nie wiadomo.
P.S. Jeśli chcesz, by chmura słów na Twoim blogu była interaktywna (po najechaniu na nią kursorem, wybrane słowa stają się wyszczególnione, tak jak podczas edycji chmury na Tagxedo), wystarczy wybrać w oknie edycji chmury opcję Save | Share (po lewej stronie), następnie wybrać zakładkę Web, dodać opis (ważne ze względu na SEO) i kliknąć “Submit”. Po chwili poniżej pojawią się trzy adresy URL i kod o nazwie “IFrame Code Snippet”. Ten ostatni kopiujesz i wklejasz do swojej notki we wspomnianym widoku tekstowym. Pamiętaj, że wysokość i szerokość chmury możesz edytować w samym kodzie – standardowe height=”300″ width=”300″ możesz zmienić np. na height=”600″ width=”600″.
Minusem tego rozwiązania jest to, że taka interaktywna chmura ładuje się z serwera zewnętrznego, a zatem chwilę zajmuje póki się pojawi. No ale interakcja to ważna rzecz, więc czasem warto.:)
Jeśli masz dodatkowe pytania, pisz śmiało.;)
Serdeczne dzięki, działa! Super są też artykuły o infografice! A w ogóle to będę tu zaglądać – podoba mi się! Pozdrawiam!
Miło mi to słyszeć.:) Zapraszam i życzę powodzenia w prowadzeniu bloga!
Wchodzę na podany przez Ciebie link klikam na START NOW i przekierowuje mnie na strone gdzie prosi o instalacje Please install ,wcześniej już to zainstalowałam nie wiem czy postepuje dobrze bo jedynie co Mi się zainstalowało po kliknięciu w link to Microsoft Silverlight. i tak w koło mimo zainstalowania czegos z powyzszego linka.Pomocy ..